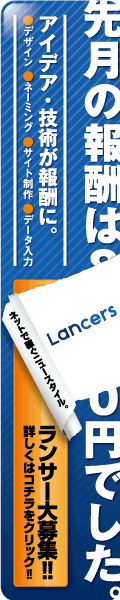WindowsVista SP2の配布が始まりました。 さっそくVistaマシンにインストールしてみることにしました。
ダウンロードページからISOファイルをダウンロード 

1.34Gのファイルサイズが3分55秒で完了。
こういうときには光回線の威力がたのもしいといった感じですね。
その昔、ダイアルアップでインターネット接続をしていたころ、ドライバーのアップデートやらダウンロードをするため、夜11時を待ってダイアルアップ接続。なにせ、夜11時から朝8時までの「テレホーダイ」タイムでないと、回線使用料が・・・・てなわけで、当時は、11時にダウンロードを開始して、寝ている間終わっていればよい。といった感じでファイルダウンロードを行っていました。それを考えると今では「なんていうことでしょう!」といった感じですね
無事ダウンロードできたISOファイルをDVDに焼きさっそくSP2をインストールしてみることにします。


アップデートは約30分で完了。
無事Windows Vista Service Pack2 にアップデートされました。
今回せっかくですからVista SP1とVista SP2とのパフォーマンスが変わるのかも検証してみましょう。
ということで、Windowsの起動時間と、起動10分後のメモリ使用量、WINDOWSエクスペリエンス インデックスの各データを比較してみました。
| Vista SP1 | Vista SP2 | |
| 起動時間 | 96秒 | 97秒 |
| メモリ使用量 | 900MB | 850MB |
| エクスペリエンスインデックス | ||
| プロセッサ | 5.0 | 5.0 |
| メモリ | 5.4 | 5.5 |
| グラフィックス | 5.1 | 5.2 |
| ゲーム用グラフィックス | 5.0 | 5.0 |
| プライマリーハードディスク | 5.6 | 5.6 |
| Windows Vista SP1 | Windows Vista SP2 |
 |  |
比較したデータ上、SP2のメモリ使用量が若干減ってはいるものの、大きな差とは言えないかな(測定のタイミングで数字がばらつきので・・・)
そのほか、エクスペリエンスインデックスのデータでは、メモリとグラフィックスでそれぞれ0.1ポイントスコアが上がっています。
数字的には、若干の差は出ているものの体感的には差を感じる程ではありません。
今回のデータは以下マシンでセキュリティソフトを使用した状態で測定しました
【使用マシン】
マザーボード:5P-B(ASUS)
CPU:Core2 Duo E6300 1.86GHz
メモリ:PC2-5300 3G DualChannel(512MB×2 1G×2)
セキュリティソフト:ウイルスバスター2009
Windows XPがSP2になったとき、数字上は分かりませんが体感的に重くなったというイメージがあったのですが、今回のVistaではほとんど変化はないですかね。(XPのSP2は見た目の変更も大きかったですからね)
「Windows Vista Service Pack 2」の正式版が本日から公開
この記事を見る限り、大きな機能追加などはないようです。
また、XPのときのサービスパックによる互換性問題などもあまり起こらないようです。
とはいっても、サービスパック適用によるトラブル発生という事態も十分考えられますので、サービスパック適用前には必ずメーカサイトを確認してから実行してみてください。
パソコントラブル・Widowsのアップデートなどなんでもパソコンサポートいたします。
パソコン・インターネットで困っていたらパソコン訪問サポート ホラグチまでご相談ください。
![]() 人気ブログランキングに参加しています。
人気ブログランキングに参加しています。