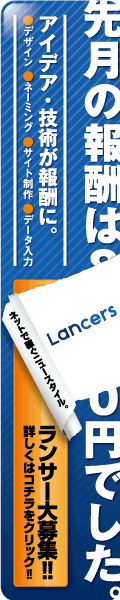Windows7の各エディションの価格が決定
各エディションの税抜き参考価格| アップグレード版 | 通常版 | |
| ホームプレミアム | 15,800円 | 24,800円 |
| プロフェッショナル | 25,800円 | 37,800円 |
| アルティメット | 26,800円 | 38,800円 |
参考記事
→ウィンドウズ7、家庭向けは2万4800円 ビスタより割安に(IT-PLUS)
発売日については米国は10月22日に決まったようですが、日本発売は7月7日に発表されるとのこと
Windows7RC版を使ってみた限りでいうと、現在のWindows Vistaが動作している環境であれば、Windows7でも、同等以上のパフォーマンスで動作しており、またアプリケーションも互換性も高く、Vistaから7へアップグレードは、これまでのOSのアップグレードに比べ垣根は低いようです。
ただ、WindowsVistaからWindows7 へのアップグレードにどのくらいの人が上の金額を投資するのか・・・いささか疑問もあります。
これまでのOSアップグレードでは、一番のネックになるのはハードウェアのスペックアップが必要であったり、また周辺機器のドライバーの問題により、周辺機器が使えなくなるということも多々あり、結局アップグレード版のOS価格+αの金額がかかってしまうということにもなりかねませんでした。
とくにWindowsVista発売決定後、各メーカが「WindowsVista Capable」シールを貼ったPCをよく見かけましたが、このPCをVistaにアップグレードしても実用的にVistaを使えないPCも多数ありました。
このことも含め「Windows Vistaは最悪のOS」などという悪評が立ってしまいました。
これはWindows XPにくらべWindows Vistaでは実用的に使用するための必要なハードウェア能力が必要であったためでした。
今回のWindows7については、Vistaに比べても動作は遜色なく(Vistaよりも軽快)動作するため能力的に問題はなさそうです。
個人的には、Vista→7がOSのアップグレードというよりも、たとえば「セカンドエディション」「マイナーバージョンアップ」程度の感覚なので、Vistaマシンを7にアップグレードするためにアップデート版の金額はどうかなぁ?という気がしています。まあ、発売日以降にどうするか考えましょう。
ちなみにPCメーカ各社、本日(6月26日)より「Windows7 優待アップグレードキャンペーン」がスタートしました。
メーカによって異なりますが、WindowsVistaパソコンを買うとWinddows7が無償~優待価格3,000円で入手できますので、PC購入を考えている場合、Vistaマシンであれば、キャンペーン適用機種がお勧めです。
参考記事
→国内PCメーカー各社、Windows7 アップグレードキャンペーンを開始(CNET JAPAN)
Windows7優待キャンペーン実施中 富士通WEB MART
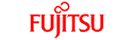
パソコンなんでもパソコンサポートいたします。
パソコン・インターネットで困っていたらパソコン訪問サポート ホラグチまでご相談ください。
![]() 人気ブログランキングに参加しています。
人気ブログランキングに参加しています。