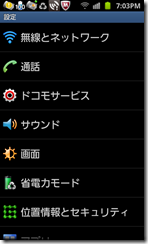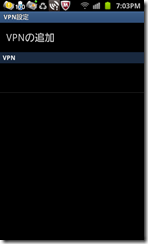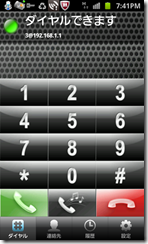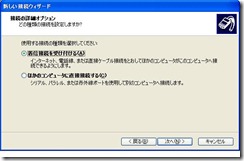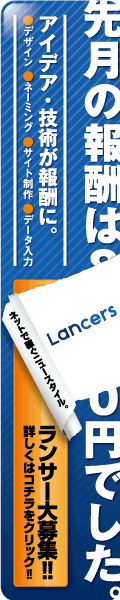以前書いた「wiiだけが接続できません。」のその後…
先日、全く別のご依頼で以前「wiiだけが接続できません。」のお客様とところへお伺い致しました。
今回は、新たに購入した無線LAN複合機の設定のご依頼です。
ご依頼の無線LAN複合機の設定は完了した後、お客様より「そう言えば、前回wiiに接続するために無線設定を変更したんだよね、早い無線だとwiiが接続できないんだっけ?」
「wiiを使わないときに、早い無線に変えるにはどうしたらいいんだっけ?」
前回PR-400NE+SC-40NE組み合わせで、なぜか「11n/g/b」モードではwiiが接続できず、「11g/b」モードで接続される状況でしたので、「11g/b」モードに固定をしてという経緯がありました。
前回の状況をもう一度ご説明し、無線のモード変更の方法を説明しながら、実際に無線モードを、「11g/b」から「11n/g/b」に切り替えました。
切り替え後に、wiiを起動し「このモードでは接続エラーが起こります」と言おうとしたのですが、なぜかエラーは起こらず、問題なく接続できています。
「問題なくつながっていますねぇ」
このまま接続できていればいいのですが、なぜ前回がダメで今回が接続できるのか、確認する必要があります。
で、一番に思いついたのが、ルータのファームウェアです。
NTTのひかり電話ルータの場合、デフォルトでファームウェアは自動更新となっていますので、ファームウェアの更新で接続出来なかった不具合が解消されたことが考えられます。
ファームウェアのバージョンを確認した所「1.26」
これを検索した結果、ありました。
http://www.ntt-west.co.jp/kiki/download/flets/pr400ne/index.html
更新の日付は2011/10/24、前回訪問より後ですね。
更新内容は「ネットワークに接続する際の安定性を向上いたしました。」なるほどね、機器の接続性の修正ということでしょうか?
いずれにしても、ファームウェアのバージョンアップでwiiへの接続が改善されたようです。
無線ルータ等の機器でうまく接続できない、接続不安定等があった場合、基本的にはファームウェアバージョンアップ、または子機側ドライバーバージョンアップで解消されることは、これまでもよくあり、接続性トラブルには真っ先に行う内容ではあります。(前回もファームウェアは確認しましたが、その時点での最新バージョンにはなったいました。)
最近は、無線接続でのトラブルが大分少なく、ファームウェアバージョンを調べて…という作業もほとんど行う機会がなくなってきました。
しかし、この手のトラブルにはやはり、まずはファームウェアチェックが大切ですね。
パソコン・インターネットで困っていたらパソコン訪問サポート ホラグチまでご相談ください。
![]() 人気ブログランキングに参加しています。
人気ブログランキングに参加しています。