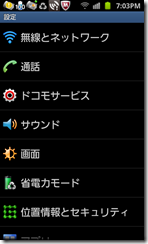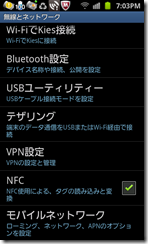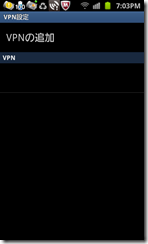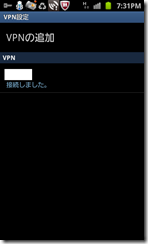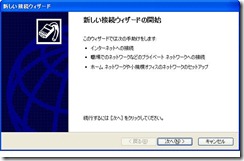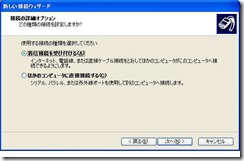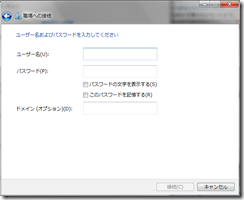スマートフォンを買いました。発売したばかりの「GALAXY S II LTE 」
何を今更と思われるでしょが…
これまで外出先からのインターネットアクセスにイーモバイルのWiFiルータを使っていましたが、今回DoCoMoのXi(クロッシー)で、パケット定額プランがPC接続(テザリング)を含め、定額でつかえる事になったのを気に、携帯+WiFiルータを兼ねて、スマートフォンに買えることに決めました。
2台を1台にするのがメインの考えなのですが、もう一つ、スマートフォンにすることで、自宅のひかり電話の子機として使用するのというのも、もう一つの計画です。
これまで、PCを使って外出先からひかり電話を使うことを行なってみて、実際にうまくいきましたので、これをPCからスマートフォンに置き換えることで、より使いかってが良くなることを期待し、やって見ました。
スマートフォンの機種については、今時点Xi(クロッシー)対応機種はGALAXY S II LTE だけということもありますが、携帯電話とはいえ、スマートフォンは小さなパソコンです。
できるだけ、シンプルがよいのと、全機種のGALAXY S II の評判も良いのでこれに決めました。
まずは、スマートフォンに入れるIPフォン用アプリです。
良いものはないかな?…
ありました。NTT東日本で動作確認済みの「AGEphone」です。
http://flets.com/hikaridenwa/smartphone/
早速、Androidマーケットからのダウンロードし、設定です。
設定は、ひかり電話ルータ内の無線LANに接続した状態で行います。
AGEphoneを起動後の設定画面で、ひかり電話を選択するだけで、ひかり電話ルータ側、スマートフォン側の設定を一度で行なってくれました。
拍子抜けするほど簡単に完了
設定マニュアル→http://flets.com/hikaridenwa/smartphone/pdf/android_manual.pdf
これで、自宅にいる場合は無線LAN経由でひかり電話の子機として使うことができるようになります。
ここまででしたら、以前のN-06Aで使っていたのと全く同じなのですが、ここからが今回のメインです。
次に外出先から使えるようにするために、前回までに行ったVPN接続をスマートフォンで行い、外出先からひかり電話を使えるようにします。
ここで、問題がありました。の「SPモード」ではVPN接続(PPTP)をサポートしていないということがわかりました。
この場合、別のブロバイダーを使ってインターネット接続し、VPN接続する必要があるようです。
http://k-tai.impress.co.jp/docs/column/minna/20100909_392226.html
この記事を発見、DoCoMoに確認した結果
「SPモードではPPTP VPN接続はできない。mopera Uで接続すれば可能」との答え…SPモードとmopera U同時契約をすると、それぞれの基本料金が150円(税抜)割引になるとのこと。
SPモード:300円 mopera U:500円で足すと500円(税抜)となります。
200円割高になってしまいますが…これまでの携帯メールアドレスが使えないのも困るし、仕方ないということで同時契約を行いました。
SPモードとmopera Uの複数契約は無駄のようですが、実は使っていて気がついたことがあり、現実にはPPTP VPNとテザリングを使う場合には、両方の契約が必要になることがわかりました。
この件はまた改めて…
VPNサーバは、前回までに設定済みですから、このサーバにスマートフォンを接続する設定を行います。
まずは、接続先をSPモードからmopera Uに切り替えてからVPN設定を行います。
設定メニューから「無線とネットワーク」→「VPN設定」
「VPNの追加」→「PPTP VPNを追加」
「VPN名」:任意の名前をつけます。
「VPNサーバを設定」:自宅LANのグローバルIPアドレス
設定が完了すると、VPN設定画面のVPN欄に先ほど入力したVPN名が入ってきます。このVPNを選択すると、接続ユーザ名・パスワード入力画面になりますので、自宅VPNサーバーに設定したユーザ名・パスワードを入力し接続を行うと、VPN名の下に「接続しました」と表示さら接続できます。
接続ができたら、AGEphoneを起動します。 
「ダイヤルできます」の表示が出れば、無事VPN接続でひかり電話が使えるようになります。
前記事「外出先から自宅のひかり電話を使う… その3 VPN設定編」を参考にしてみてください。
PCで電話をかけるよりも数段スマートに使いかってがいいですね。
これで、多少なりとも通信料金が下がることを期待して…
パソコン・インターネットで困っていたらパソコン訪問サポート ホラグチまでご相談ください。
人気ブログランキングに参加しています。