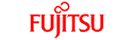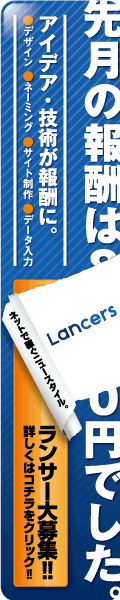パソコンを初めて使う方は、一番戸惑うのが文字入力。
キーボードの配置が分からないために、文字が入力できない。また、ローマ字入力の仕方が分からない。
初心者向けパソコン教室など行くと、まず初めに行うのが
1.パソコンの起動の仕方
2 .マウスの使い方
3.キー入力
だいたいがこういった内容で始まるようですが、3 のキー入力でつまずくようです。
確かにキー入力は、難しいですよね。1.2については何とかなるのでしょうが、3 のキー入力については、キーボードのキーの配置を知らないと文字入力はできませんね。
若いころならいざ知らず、ある程度年をとってからパソコンを始める人にとって、タイピングを覚えることはやはり大変なことです。
そんなことで、パソコンも手書き入力とか、音声入力などの入力方法が考えられ、WindowsXPから OS機能でキーボード以外の入力方法が取り入れられるてきました。(音声認識は Office XPをインストールする必要があります)
実際には、Windows95の時代にも手書き入力や音声入力のアプリケーションもありました。しかしソフトのアルゴリズムや、マシンの性能が低いこともあり、何れも誤認識や、文字に変換されるまでに時間が長く実用的ではありませんでした。
Windows Vistaについては OSの標準機能で音声認識機能があることをあまり知られていませんが、マイクさえあればだれでも音声で文字入力ができるようになります。これまで、何度かお遊び程度に使ってみたことはありますが、実際に実用的に使えるか試したことはありませんでした。
目新しい内容ではないんですが、訪問サポートの仕事をしていると、キーボードからの文字入力が難しいというお客様が多く、音声認識で文字が入力できると、パソコンがより身近になるのではないかと感じ、何とか実用的に使えないかなぁと思い、試してみることにしました。
音声認識を使用するためには、コントロールパネルから
『コンピューターの簡単操作』→『音声認識の詳細オプション』を開きます。
『マイクのセットアップ』で接続してあるマイクが適切に機能するようにセットアップします。
次に『音声認識チュートリアル実行』を行い音声認識で操作する方法を学習します。
これで、音声認識でパソコンを操作することができるようになります。
一度試してみてくださいなかなか面白いです。
しかし実用的に使えるかどうかということに対しては、誤認識や、入力されるまでのスピードに問題があるように感じました。
入力されるまでのスピードについては、マシンの性能などにもかかわっていると思いますが、一文節ずつであればそうストレスは感じない長さですが、長い文章を一気に読み上げると、実際に文字が入力されるまで結構時間がかかってしまいます。
誤認識については、文字変換の間違いもそうなのですが、それ以上に問題なのが、文字入力をコマンドと認識してしまうことがあるようです。
文字を入力していても突然ファイルメニューが開いたり、カーソルが違う行に飛んでしまったりすることがあります。
使ってみて感じたのは、文字を入力するときには入力モードという形で「コマンドとして認識させない」、また操作をしているときにはコマンドモードという形で「入力文字として認識させない」というように、操作を切り替えることができれば、使いやすいかもしれません。
ちなみに今回のブログの入力はを音声認識を使って作記事を書いてみました。
操作方法などをもう少ししっかり覚えればもう少し使いやすくできるかもしれません。しばらく使ってみてまたその状況を記事にしたいと思います。
![]() 人気ブログランキングに参加しています。
人気ブログランキングに参加しています。
![BUFFALO 有線BBルータ ハイエンドセキュリティモデル [BBR-4HG]](http://ecx.images-amazon.com/images/I/41BFJ1MJFYL._SL75_.jpg)