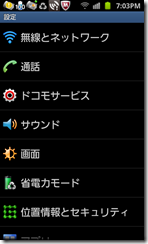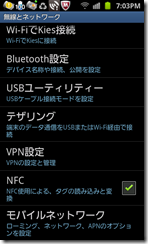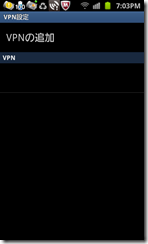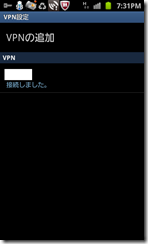2014年10月25日土曜日
2012年10月13日土曜日
久しぶりの記事です SSD換装しました
気まぐれに書き綴っている「パソコン雑記帳」ですが、ここ半年以上なにも書いていないとなると、気まぐれにもほどがある…ということになります。
仕事が忙しくなって…というわけでもなく、やはり気まぐれとしか言えないのです。
書きたい気持ちもあるのですが、なかなか筆不精ということなのでしょうか。
最近ノートパソコンの起動時間がもう少し何とかならないか?と感じてきました。
Core i3 メモリ4G Windows7であまりお金をかけずに…ということで
HDDをSSDに換装することにしました。
このノートPCは特にHDDの容量を必要としないので、120GクラスのSSDで十分足ります。このクラスのSSDが1万円を大きく下回るほど安くなったいますので、コストをかけずに十分マッチしています。
で、選んだSSDはIntel SSD 330 120GB です。
まあ、無難な線ということと、IntelのHPからHDDからの引っ越しツールがダウンロードでき使用できるということでこれにしました。
HDDからSSDへの換装作業は思いのほか単純です。
まずは、SSDをS-ATA-USB変換ケーブルに接続、PCに接続。
PC側でIntelSSDを認識したら、HDDのデータをSSDにフルコピー
(これにはIntelの引っ越しツールを使いました。)
内臓HDDを取り外し、SSDを換装。
とりあえずはこれで、今まで通りの環境がSSD上で起動しました。
あとは、IntelのSSD最適化ツール(Intel SSD Tool Box)で最適化すればOK
使ってみて体感的には起動時間が半分くらい、通常動作でも明らかにレスポンスはよくなっていました。
これなら、あまりお金をかけず手軽なチューンアップといえるかな?
具体的な手順方法はいろいろ解説サイトがあるようですので、ここではあえて載せませんが、条件さえ合えば、手っ取り早くPCを早くしたいという希望にはドンピシャですかね。
パソコン・インターネットで困っていたらパソコン訪問サポート ホラグチまでご相談ください。
人気ブログランキングに参加しています。
2011年12月27日火曜日
wiiだけが接続できません… 接続できました
以前書いた「wiiだけが接続できません。」のその後…
先日、全く別のご依頼で以前「wiiだけが接続できません。」のお客様とところへお伺い致しました。
今回は、新たに購入した無線LAN複合機の設定のご依頼です。
ご依頼の無線LAN複合機の設定は完了した後、お客様より「そう言えば、前回wiiに接続するために無線設定を変更したんだよね、早い無線だとwiiが接続できないんだっけ?」
「wiiを使わないときに、早い無線に変えるにはどうしたらいいんだっけ?」
前回PR-400NE+SC-40NE組み合わせで、なぜか「11n/g/b」モードではwiiが接続できず、「11g/b」モードで接続される状況でしたので、「11g/b」モードに固定をしてという経緯がありました。
前回の状況をもう一度ご説明し、無線のモード変更の方法を説明しながら、実際に無線モードを、「11g/b」から「11n/g/b」に切り替えました。
切り替え後に、wiiを起動し「このモードでは接続エラーが起こります」と言おうとしたのですが、なぜかエラーは起こらず、問題なく接続できています。
「問題なくつながっていますねぇ」
このまま接続できていればいいのですが、なぜ前回がダメで今回が接続できるのか、確認する必要があります。
で、一番に思いついたのが、ルータのファームウェアです。
NTTのひかり電話ルータの場合、デフォルトでファームウェアは自動更新となっていますので、ファームウェアの更新で接続出来なかった不具合が解消されたことが考えられます。
ファームウェアのバージョンを確認した所「1.26」
これを検索した結果、ありました。
http://www.ntt-west.co.jp/kiki/download/flets/pr400ne/index.html
更新の日付は2011/10/24、前回訪問より後ですね。
更新内容は「ネットワークに接続する際の安定性を向上いたしました。」なるほどね、機器の接続性の修正ということでしょうか?
いずれにしても、ファームウェアのバージョンアップでwiiへの接続が改善されたようです。
無線ルータ等の機器でうまく接続できない、接続不安定等があった場合、基本的にはファームウェアバージョンアップ、または子機側ドライバーバージョンアップで解消されることは、これまでもよくあり、接続性トラブルには真っ先に行う内容ではあります。(前回もファームウェアは確認しましたが、その時点での最新バージョンにはなったいました。)
最近は、無線接続でのトラブルが大分少なく、ファームウェアバージョンを調べて…という作業もほとんど行う機会がなくなってきました。
しかし、この手のトラブルにはやはり、まずはファームウェアチェックが大切ですね。
パソコン・インターネットで困っていたらパソコン訪問サポート ホラグチまでご相談ください。
人気ブログランキングに参加しています。
2011年12月21日水曜日
ちょっとお得なはなし…
携帯電話でポイントを貯めて…というのは、皆さんご存知だと思いますが、実はNTTのひかり回線で、ポイントが貯まることを知らない人が多いですね。
NTT東日本の光回線加入者向けのフレッツ光メンバーズクラブに加入すると、光回線に加入している間、毎月ポイントが貯まります。
たまったポイントは1ポイント1円で「Edy」「nanaco」「楽天スーパーポイント」「JCBギフトカード」に交換可能。
携帯電話のポイントプログラムは、携帯電話契約をすると、自動的にポイントが貯まる仕組みですが、フレッツ光メンバーズクラブは、光回線加入後、申し込みをする必要があり、知らないと本来もらえるポイントが、もらえないということになります。
この点、NTTのサービスとしてどうかとは思いますが、この際フレッツ光メンバーズクラブに加入してポイントを貰いましょう。
ポイントは入会すると、入会ポイントが2,100ポイント
継続利用で、毎月30~50ポイント
更に1年ごとに400,600,800ポイントがたまりますので、
入会後一年経過すると、3,100ポイント、二年経過で4,300ポイント、三年経過で5,700ポイントになりますので、NTT東日本の光回線を使っている方で、まだフレッツ光メンバーズクラブ加入していない方は、ぜひ加入してポイントを貰いましょう。
とは言ってもポイントもなかなかたまらないし…と思うかもしれませんが、とりあえず加入するだけで2,100ポイントが貰えますし、このポイントを例えば、JCBギフトカードと交換すれば、2,000円のお小遣いになり、ちょっとオトクな気分ではないかな?
あと、インターネットといえばプロバイダーと契約していると思いますが、インターネット接続以外に特にブロバイダーのサービス(メールアドレス等)が必要がないのであれば、一番安いのがBB.excite
一般的にブロバイダー接続料は光回線で1,000円前後ですが、BB.exciteはその半額、月額525円です(メールアドレスは別途オプション)
1年で、6,000円前後安くなります。この金額は健闘に値する金額ではないかなと思います。
最近はYahoo mailやGmailのフリーメールを使い、ブロバイダーのメールアドレスを使わず、ブロバイダー契約は、単純にインターネット接続のみという人も多く見られます。ならば、BB.exciteで十分かなと思います。
また、BB.exciteでは今最大6ヶ月間割引キャンペーンを行なっているので、これまたちょっとお得なはなし…ということで検討してみたらいかがでしょうか?
今回はちょっとお得なはなしということで…
パソコン・インターネットで困っていたらパソコン訪問サポート ホラグチまでご相談ください。
人気ブログランキングに参加しています。
2011年12月1日木曜日
VPNが接続できない… SPモードってどうなの?
前の記事で書きましたが、やっとスマホデビューを果たしたのでした。
今回スマートフォンにした大きな目的は、自宅のひかり電話を外出先で使うことと、今使っている、イーモバイルのポケットWiFiの代わりに使うことです。
これまでの作業時の持ち物が携帯電話+ポケットWiFiがスマートフォン1台と、Xi(クロッシー)のデータ通信料金が、PC接続を含めて5,985円(来年3月まではキャンペーン価格4,410円)の定額となったことで、トータルでは若干安くなることは魅力です。
従来ですと、PC接続を行うと上限金額は10,000円を超える料金体系でした。
前の記事のとおり、一番目の目的はできたのですが、2番目のポケットWiFiの代わりに使うことについては、少し問題ありでした。
自宅ネットワークにPPTPでのVPN接続するためには、SPモードではできないことがわかっていたので、moperaUを同時に契約しVPN接続時にはSPモードからmoperaUに切り替えVPN接続を行い、外出先から自宅のひかり電話を使うことが可能となりました。
スマートフォンからなら、これで自宅LANと接続可能なのですが、PCからVPN接続がうまく行かないことが判明しました。
ポケットWiFiに接続したPCでは問題なく自宅LANへVPN接続できているのですが、スマートフォンのテザリングで接続しようとすると接続できません。
(もちろんスマートフォンはSPモードからmoperaUに切り替えてあります。)
これ以上はDoCoMo聞いてみるしか無い…ということで問い合わせした結果
「テザリングはSPモード以外はできない、テザリングを使用するときには、SPモードに切り替わるので、テザリングで接続したPCからはSPモード経由の接続となり、TTPT VPN接続はできない。」
「テザリング使用はSPモード以外ではできないため、SPモードの契約をしていない場合、テザリングはできない」
という回答
要は、テザリングで接続したPCはTTPT VPN接続はできない。
SPモードに契約していないとテザリングできない。ってことです。
このため、テザリング接続したPCのインターネットアクセスは必ずSPモードの制約があるということになります。
ということは、スマートフォンにをテザリング接続でゲーム等を行い特殊なポートを使うような場合、SPモードで出来るか注意が必要なようです。
以前FOMAのデータ通信カードを使ったことがありましたが、その際には、メッセンジャーの類は使えなかったこともあり、今回問い合わせの中で聞いては見たのですが、実際に使ってみて判断するしか無いってことのようです。
DoCoMoのスマートフォンでテザリングを使った…なんてことを考えている方は要注意ですね。
そうそう、専用ケースが必要ですかねぇ…
Amazon Galaxy S2 LTE専用ケース
それと液晶保護フィルムが必要かな?
Amazon Galaxy S2 LTE保護フィルム
探さねければ・・・・
パソコン・インターネットで困っていたらパソコン訪問サポート ホラグチまでご相談ください。
人気ブログランキングに参加しています。
2011年11月27日日曜日
スマホでひかり電話 ~外出先から自宅のひかり電話を使う...番外編~
スマートフォンを買いました。発売したばかりの「GALAXY S II LTE 」
何を今更と思われるでしょが…
これまで外出先からのインターネットアクセスにイーモバイルのWiFiルータを使っていましたが、今回DoCoMoのXi(クロッシー)で、パケット定額プランがPC接続(テザリング)を含め、定額でつかえる事になったのを気に、携帯+WiFiルータを兼ねて、スマートフォンに買えることに決めました。
2台を1台にするのがメインの考えなのですが、もう一つ、スマートフォンにすることで、自宅のひかり電話の子機として使用するのというのも、もう一つの計画です。
これまで、PCを使って外出先からひかり電話を使うことを行なってみて、実際にうまくいきましたので、これをPCからスマートフォンに置き換えることで、より使いかってが良くなることを期待し、やって見ました。
スマートフォンの機種については、今時点Xi(クロッシー)対応機種はGALAXY S II LTE だけということもありますが、携帯電話とはいえ、スマートフォンは小さなパソコンです。
できるだけ、シンプルがよいのと、全機種のGALAXY S II の評判も良いのでこれに決めました。
まずは、スマートフォンに入れるIPフォン用アプリです。
良いものはないかな?…
ありました。NTT東日本で動作確認済みの「AGEphone」です。
http://flets.com/hikaridenwa/smartphone/
早速、Androidマーケットからのダウンロードし、設定です。
設定は、ひかり電話ルータ内の無線LANに接続した状態で行います。
AGEphoneを起動後の設定画面で、ひかり電話を選択するだけで、ひかり電話ルータ側、スマートフォン側の設定を一度で行なってくれました。
拍子抜けするほど簡単に完了
設定マニュアル→http://flets.com/hikaridenwa/smartphone/pdf/android_manual.pdf
これで、自宅にいる場合は無線LAN経由でひかり電話の子機として使うことができるようになります。
ここまででしたら、以前のN-06Aで使っていたのと全く同じなのですが、ここからが今回のメインです。
次に外出先から使えるようにするために、前回までに行ったVPN接続をスマートフォンで行い、外出先からひかり電話を使えるようにします。
ここで、問題がありました。の「SPモード」ではVPN接続(PPTP)をサポートしていないということがわかりました。
この場合、別のブロバイダーを使ってインターネット接続し、VPN接続する必要があるようです。
http://k-tai.impress.co.jp/docs/column/minna/20100909_392226.html
この記事を発見、DoCoMoに確認した結果
「SPモードではPPTP VPN接続はできない。mopera Uで接続すれば可能」との答え…SPモードとmopera U同時契約をすると、それぞれの基本料金が150円(税抜)割引になるとのこと。
SPモード:300円 mopera U:500円で足すと500円(税抜)となります。
200円割高になってしまいますが…これまでの携帯メールアドレスが使えないのも困るし、仕方ないということで同時契約を行いました。
SPモードとmopera Uの複数契約は無駄のようですが、実は使っていて気がついたことがあり、現実にはPPTP VPNとテザリングを使う場合には、両方の契約が必要になることがわかりました。
この件はまた改めて…
VPNサーバは、前回までに設定済みですから、このサーバにスマートフォンを接続する設定を行います。
まずは、接続先をSPモードからmopera Uに切り替えてからVPN設定を行います。
設定メニューから「無線とネットワーク」→「VPN設定」
「VPNの追加」→「PPTP VPNを追加」
「VPN名」:任意の名前をつけます。
「VPNサーバを設定」:自宅LANのグローバルIPアドレス
設定が完了すると、VPN設定画面のVPN欄に先ほど入力したVPN名が入ってきます。このVPNを選択すると、接続ユーザ名・パスワード入力画面になりますので、自宅VPNサーバーに設定したユーザ名・パスワードを入力し接続を行うと、VPN名の下に「接続しました」と表示さら接続できます。
接続ができたら、AGEphoneを起動します。 
「ダイヤルできます」の表示が出れば、無事VPN接続でひかり電話が使えるようになります。
前記事「外出先から自宅のひかり電話を使う… その3 VPN設定編」を参考にしてみてください。
PCで電話をかけるよりも数段スマートに使いかってがいいですね。
これで、多少なりとも通信料金が下がることを期待して…
パソコン・インターネットで困っていたらパソコン訪問サポート ホラグチまでご相談ください。
人気ブログランキングに参加しています。
2011年11月18日金曜日
外出先から自宅のひかり電話を使う… その3 VPN設定編
前回、PCをひかり電話の子機として設定する方法を書きました。
「外出先から自宅のひかり電話を使う… その2 IP端末設定編」
今回は、外出先から自宅へVPN接続を行うための設定を書いてみます。
自宅のネットワークにVPN接続するためには、自宅LAN内(ひかり電話ルータが含まれたLAN)にVPNサーバを立てる必要があります。
これを、ファイルサーバ代わりに使っているノートPC(windows XP HOME)をVPNサーバとすることにしました。
このPC購入後1年でバッテリー充電されないというトラブルが起きたため、自宅LAN内のファイルサーバ代わりに使っているものです。
AC電源でしか使えない状態になってしまい、ノートPCとしては外へ持ち出すことができないので、この際ファイルサーバーとして生きる道を選んだのでした。
先ずはWindowsXPでVPNサーバの設定です。
はじめに、IPアドレスを他の機器とかぶらないアドレスで固定しておきます。
コントロールパネル→ネットワーク接続→メニューのファイル→新しい接続
と選択していき、「新しい接続ウイザード」を起動し、次へをクリック。 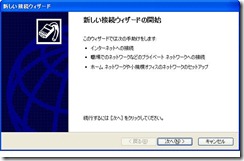
詳細接続をセットアップするを選択→ 
着信接続を受け付けるを選択→次へをクリック 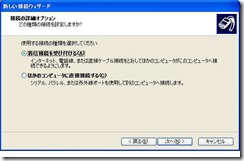
仮想プライベートネットワークを許可する→次へをクリック 
接続するユーザー名とパスワードを設定します。
追加ボタンを押す 
接続するユーザ名とパスワードを入力→OKをクリック 
接続を許可するユーザに入力したユーザ名及びチェックが入っていればOKです。
次へを2回クリック→完了でVPNサーバの設定は完了です。
次にひかり電話ルータのPPTP接続用のポート開放します。
TCPポート1723番、47番を開放します。
の場合
設定画面左メニュー詳細設定→静的IPマスカレード設定
インターネットからの1723番ポート
と47番ポートの通信をVPNサーバに流すためのポート開放設定
変換対象プロトコル「TCP」
変換対象ポート「1723」
宛先アドレス「VPNサーバのIPアドレス」
変換対象プロトコル「TCP」
変換対象ポート「47」
宛先アドレス「VPNサーバのIPアドレス」
2012/3/17 追記)
変換対象ポート「1723」入力、設定ボタンを押すと変換対象ポートに「pptp」と表示されます。takeさんより指摘いただいたように、PPTP接続に必要なのはTCPの1723番ポートと、プロトコル47番(GRE)を通過させることでした。
PR-S300NEの場合、静的IPマスカレード設定でTCPの1723番(pptp)ポートの開放設定を行うことで、プロトコル47番(GRE)も設定できるようです。
結果、TCP47の開放はこのことに関しては全く意味のない設定でした。
以上のエントリを作成し、チェックを入れておきます。
これでひかり電話ルータのポート設定は完了です。
次にVPNクライアント(接続するひかり電話子機側)の設定です。
こちらのPCはWindws7を使いましたので、Windows7で説明します。
まずは、自宅LANとは別の回線でインターネットに接続しておきます。
(私の場合はイーモバイルで接続)
ネットワークと共有センター→新しい接続またはネットワークのセットアップ
職場へ接続しますを選択→次へ 
インターネット接続(VPN)を使用します を選択 
インターネットアドレス欄に自宅LANのグローバルIPアドレスを入力
グローバルIPアドレスは以下サイトの「現在接続している場所(現IP)」欄で確認できます。
http://www.ugtop.com/spill.shtml
接続先の名前は任意のものを入れます。 
VPNサーバで設定したユーザ名とパスワードを入力します。
次へをクリックすると接続を開始します。 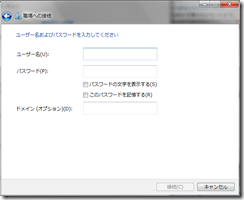
間違いがなければ、これでVPN接続ができます。
イーモバイル回線に接続した状態で、VPN接続を行います。
設定に間違いがなければ、イーモバイル回線(インターネット)経由で自宅LANにVPN接続ができるはずです。
接続の確認のため、VPNサーバIPアドレス宛てのpingで疎通を確認します。
疎通確認がとれたら、前回設定したIPフォンソフト(SIPクライアント)を起動し実際に携帯電話あてに発信し、無事ひかり電話の番号で着信が出来れば設定完了です。
実際に使ってみた結果、イーモバイルの電波状況が良ければ外出先からのひかり電話発信、通話は全く問題なく使えています。
外出先での固定電話あての電話は今のところ、PCからの”VPNひかり電話”を使っており、通信費も少しは安くなるかなぁといった感じです。
また、VPN接続で自宅ファイルサーバからのファイルアクセスができるのも結構便利ですね。
ちなみに、iPhone、Android 等のスマートフォンで、VPN接続が可能ですので、スマートフォンを持っている方であれば、いちいちPC起動をしなくても、外出先からスマートフォンで自宅のひかり電話を使うことが可能ですね。
これは通信費削減には結構効果がありそうです。
本内容は、あくまで「設定してみたらできた」という内容ですので、「設定すればできる」かは、保証するものではありません。
パソコン・インターネットのことならなんでも相談ください。
パソコン訪問サポート ホラグチまでご相談ください。
人気ブログランキングに参加しています。